Print Ready File Guide for Signs
Guideline to create a Print Ready File for all your signs
To ensure that your sign and print product digitally print as expected, it's important to create a “print ready file”. Below are some key factors to make sure your print file is created properly and ready to go into production.
Print Scaling, Sizing and File Types
Artboard File Size
When creating and designing a print ready file, the artboard or canvas should be the same dimensions as the final printed product. As an example, if the desired product size is 48 inches by 48 inches, the design should correspondingly be created on a 48 inches by 48 inches artboard. This will help insure a crisp and high-quality printed sign. When the size of the artboard is smaller than the desired size of the final printed product, loss of quality will occur when resized and printed.
To consistently provide high-quality prints, a 1:1 scale is recommended for the artboard for your print ready file. The file should be viewed at a zoom level of 100%, which reflects the real size of the final printed product, and reviewed for any pixelation or loss of quality.
Acceptable File Types
Files submitted should be workable and editable to ensure high quality print products and signs. Editable vector file types such as .ai, .eps, and .svg are ideal. Any PDF files submitted should be vector PDFs, and editable within vector graphics applications such as Adobe Illustrator or Corel Draw.
Raster PDFs, such as converted or scanned images or documents, are unlikely to result in a high-quality print. Graphic design services are available if appropriate files need to be created before proceeding to print.
Files less than 20mb in size can be submitted to us via email, and files greater than 20mb in size can be shared with us using a cloud storage or transfer service such as Dropbox or Wetransfer.
Print Layout:
Trim Line
Trim line refers to the point at which excess material will be removed, and is where the print will be trimmed to the final desired size. This corresponds to the size of the mounting material and/or the completed product.
Safety Line
The safety line sits 1” inside of the trim line, and is used in design and printing to ensure that no important information or graphics are affected by the trimming process. When creating the design for print, all principal graphic and text elements should be laid out so that they are a minimum of 1” from the border of the canvas or artboard.
Bleed
The bleed line is placed 0.125” outside of the trim line, and is used to prevent irregular white borders from the excess material occurring in the product after trimming. Secondary graphic elements such as solid backgrounds should, if possible, be extended to the bleed line, to ensure a visually consistent border in the final product after trimming. Bleed can be set up separately from the canvas or artboard in most graphic applications in the document or file settings, so the size of the artboard itself does not need to be adjusted to accommodate bleed.
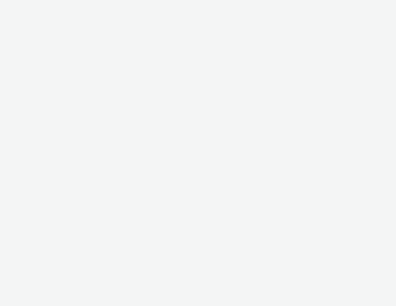
Importance of Color
Colour Mode
Please ensure that files are submitted in CMYK color mode, rather than RGB. CMYK is the preferred digital color mode used for print applications. CMYK corresponds to the way colors are mixed and applied within the printer’s inking mechanism. RGB color mode is intended for digital and screen applications, and colors are created differently in digital displays. A file that is submitted in RGB color mode will yield unexpected color results when printed.
For best results, your print file should be created and designed in CMYK color mode. Converting the file from RGB to CMYK after it has been designed and created will yield unexpected color results.
Spot Colors
“Spot colours” refers to premixed ink combinations which are used when highly specific colours are needed, often for large-scale branding projects where highly accurate colour consistency is required to maintain brand integrity across a variety of applications. The Pantone color catalog is the best known example of a spot color library. Swatches from Pantone or other spot color libraries may be used in place of or alongside CMYK colours.
Design Elements
Contour lines for cutting
If we are creating stickers or decals from your print file, contour lines around the graphic elements are required. These contour lines represent where the borders of the sticker or decal will be cut. They should be highly visible vector lines, and isolated on a separate, clearly-indicated layer within the working file. Isolating the contour lines on a separate layer allows us to temporarily remove them for the print portion of the project before proceeding to cut the stickers or decals.
Embedding Design Elements
All raster images and externally-created graphic elements should be embedded in the file. ‘Embedded’ elements are distinct from ‘linked’ elements, in that the appearance of ‘linked’ elements is dependent on a file or data that is saved elsewhere on the device, and is linked to the working design file. When a file with linked elements is opened on another device, these elements can fail to appear as the program can no longer find the linked file location. Embedding these elements places them directly into the design regardless of the stored location of the original data or graphic file. Raster elements of the design, such as photographs, should have a sufficiently high resolution to ensure that loss of quality does not occur during print. Ensuring that the image has a resolution of at least 150 ppi when scaled to the final print size is typically sufficient.
Vectorizing Design Elements
To prevent the same issue noted in the previous section, all text-based elements should be embedded and/or converted to a ‘curve’ or ‘outline’. If a file with unconverted text is opened on another device that does not have the chosen typefaces or fonts installed, that device will be unable to display the text as it was designed, and the appearance of the text will change. Converting text to a curve or outline effectively turns each piece of text into an individual graphic/shape, independent of associated font or typeface data, and prevents further editing of the text. This allows the text to retain its appearance regardless of where it is viewed or which program it is opened in. In Adobe applications, this process is called ‘converting to outlines’, it is commonly called ‘converting to curves’ in other applications.
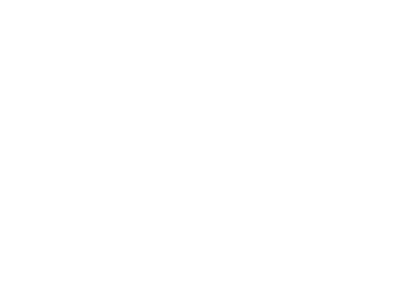
Print File Checklist
Is Your Print File Ready to Print?
Before submitting your print file, please ensure you answer “Yes” to all of the following questions below:
❏ File is in CMYK Colour Mode
❏ Design/Artboard size matches final desired product size
❏ Secondary/Background graphics extend to bleed line
❏ Raster images and elements have been embedded
❏ Text and font elements have been converted to outlines




